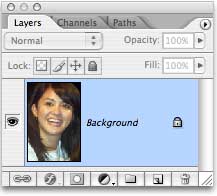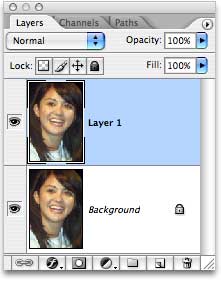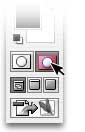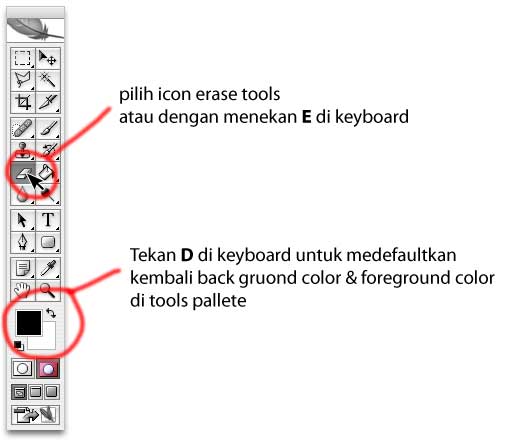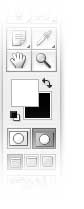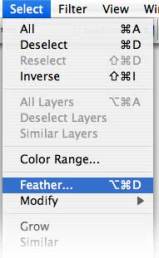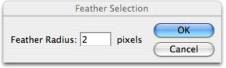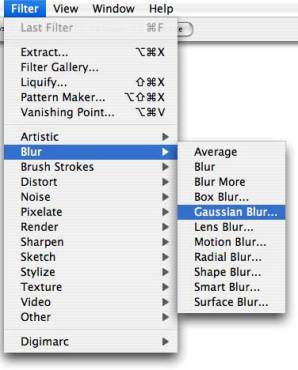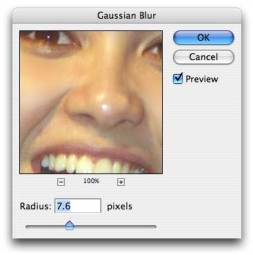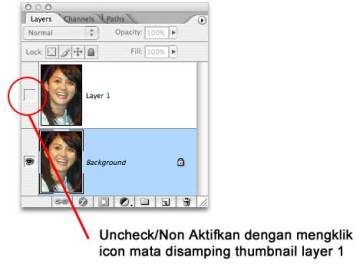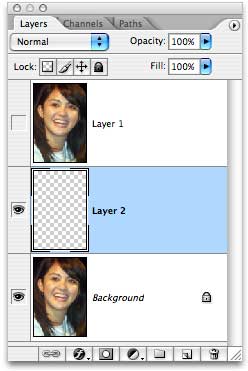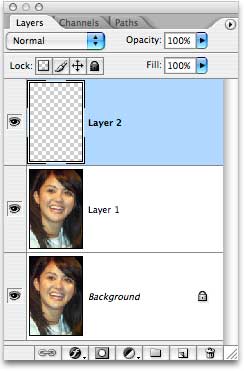|
| sebelum ya.... |
Pada kesempatan kali ini saya ingin berbagi tutorial buat sobat tentang cara menghilangkan jerawat dengan photoshop dengan cepat dan mudah. Menghilangkan jerawat dengan photoshop tidak begitu sulit bahkan bisa dikatakan editing foto yang sangat ringan dan hanya memerlukan satu konsep tool saja.
Tool yang akan kita gunakan adalah Patch
Tool, Patch Tool ini berfungsi untuk menghilangkan jerawat atau bintik bintik
hitam pada area kulit yang berjerawat. Jadi buat sobat yang masih pemua, saya
pastikan dengan mengikuti langkah langkah tutorial dengan baik pasti akan cepat
lebih pahan dan mengerti cara menggunakan Patch Tool. Nah Buat sobat yang ingin
menghilangkan jerawat di photoshop, silahkan simak/ikuti tutorial ini sampai
akhir, yuk cekidot:
1.
Sebelum kita ingin mengedit foto,
pastikan adobe photoshop sobat sudah siap. Jika sudah, buka adobe photoshop
terlebih dahulu.
2.
Pilih file pada pojok kiri photoshop dan
pilih salah satu foto yang sobat ingin edit.
3. Jika foto sobat sudah masuk pada
photoshop, zoom foto tersebut menggunakan CTRL + + atau menggunakan Zoom Tool
(Z). Tujuan agar sobat melihat dengan jelas jerawat yang akan dihilangkan
4. Foto sudah dizoom, pilih Patch Toll (J).
Fungsi Patch Toll adalah dapat menghilangkan jerawat yang kita ingin hilangkan.
5. Caranya sangat mudah, lingkari jerawat
secukupnya menggunakan Patch Tool, jangan melingkari semua jerawat yang ada
pada wajah. Karena dengan melingkari semua jerawat akan menampilkan hasil yang
kurang baik. Jadi lingkari secukupnya saja, karena cara ini akan diulang ulang
sampai jerawat tersamarkan.
6.
Sesudah jerawat dilingkari, tahan
lingkaran tersebut kemudian geser ke area yang tidak berjerawat. Sesudah itu
CTRL + D untuk menghilangkan Garis putus putus lingkaran tersebut.
7.
Ulangi cara yang sebelumnya menggunakan
Patch Tool, lingkari kembali wajah yang terkena jerawat serta menahan mouse
pada tengah lingkaran kemudia geser ke area yang tidak terkena jerawat. Jika
sudah CTRL + D pada keyboar untuk menghilangkan garis putus putus.
8.
Ulangi kembali dengan cara sebelumnya
dengan membuat lingkaran dengan Patch Tool pada area yang terkena jerawat,
tahan dan arahkan ke area yang tidak berjerawat. CTRL + D agar garis putus
putus hilang.
9.
Sedudah jerawat mulai tersamarkan,
ulangi kembali seperti cara yang sebelumnya dengan membuat lingkaran pada area
yang berjerawat, tahan dan arahkan lingkaran pada area yang tidak terkena
jerawat dan jangan lupa CTRL + D agar garis putus putus hilang.
10. Ini termasuk proses akhir trik menghilangkan jerawat dengan photoshop.
Cuman ada lagi yang kita harus lanjutkan agar hasil foto bisa terlihat
maksimal. Mengatur efek cahaya gelap terangnya foto, tujuan agar foto bisa
terlihat lebih alami dan bercahaya.
11. Caranya, klik Image pilih Adjustment dan Curves. Berfungsi untuk mengatur
pencehayaan. Caranya geser sedikit keatas garis yang ada pada tengah tengah
kotak Curves, kemudian OK.
12. Langkah selanjutnya hampir sama dengan langkah sebelumnya, Klik Image pilih
Adjustment dan Eksposure. Berpungsi untuk mengatur pencahayaan juga, akan
tetapi lebih fokus pada cahaya gelap terangnya.
13. Hampir sama juga dengan cara sebelumnya, Klik Image pilih Adjustment dan
Vibrance. Berfungsi untuk mengatur pencahayaan akan tetapi lebih fokus pada
pewarnaan kulit tubuh.
14. Jika sobat ingin melihat hasil pencahayaan yang baik maka ulangi kembali
cara yang tiga tadi sampe foto terlihat menyatu dengan cahaya.
15. Jika sobat mengikuti langkah langah cara menghilangkan jerawat dengan
photoshop diatas dengan baik, setidaknya sobat akan paham cara menggunakan
Patch Tool dan efek pencahayaan lainnya.
16. Proses editing foto bisa dikatakan sudah selesai, tinggal menyimpan hasil
fotonya saja dengan cara Klik File kemudian Save As dan merubah Format foto JPG
lalu Ok.
17. Selesai.
 |
| sesudah edit..... |
Semoga bermanfaat ya...............
Kakak Kecil