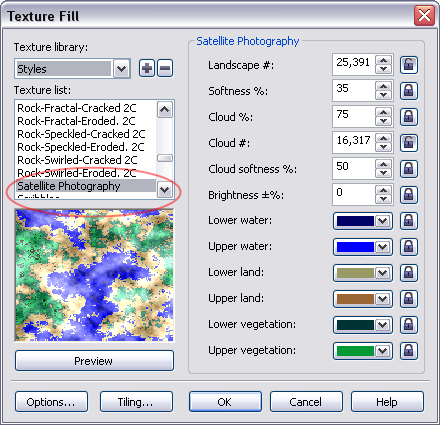Kombinasi Objek di CorelDRAW
Jawaban Request dari Wak Kaji Mardud di KPCI tentang kombinasi objek...
Kombinasi atau Combine objek vector
itu seperti gambar dibawah ini, maksudnya jika 2 atau lebih objek saling
tumpang tindih apabila di Combine akan menciptakan bagian objek
kosong... demikian kira-kira pengertian singkatnya;
1. Lebih jelasnya seperti ini
yang dimaksud bagian objek kosong, hasil Combine tersebut apabila di
beri background berwarna dibelakangnya bagian objek kosong tembus
pandang dan terlihat background-nya, coba lihat bagian dari objek yang
aku lingkari merah.. !!!
2. Untuk mencipatakan gambar
diatas kita memerlukan 2 bagian objek yaitu objek Grunge texture dan
objek Text, seperti yang sampeyan lihat dibawah ini;
3. Ok... kita mulai membuatnya, pertama siapkan objek Grunge texture vector
, yang bisa di donlut
disini atau pada sumber aslinya di All Free Download yaitu
disini.
4. Pijit tombol F8 klik mouse diatas Grunge texture vector dan mulai mengetik, misalkan sampeyan ketik huruf "A",
selanjutnya pijit tombol spasi untuk kembali ke Pick tool, pijit lagi
tombol Ctrl+A untuk menyeleksi semua objek (pijit terus ... kayak tukang
pijit aja..!!!);
5. Nah ini langkaj yang penting yaitu perintah Combine, setelah semua objek terseleksi pijit tombol Combine di Property Bar atau langkah sederhana pijit tombol Ctrl+L di Keyboard
6. Sehingga hasilnya seperti gambar dibawah ini... nah cukup sederhana kan?... monggo di coba
Demikian semoga bermanfaat dan mudah difahami;