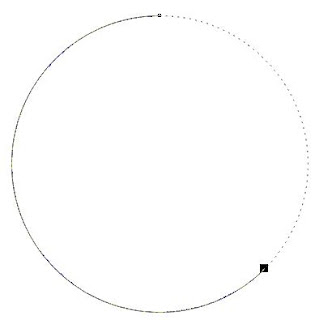cara membuat kotak pencarian atau search box
di blog kalian. banyak pilihan model dan
warna kotak pencarian, dari yang simple sampai yang keren dan
berkualitas.
silahkan kalian pilih salahsatu diantara banyak
pilihan dibawah ini :
 Kotak Pencarian 1
Kotak Pencarian 1
Caranya :
1. Login ke akun Blogge
2. Klik Menu Layout
3. Klik Tab Page Element
4. Klik Pada Add a Gadget
5. Lalu Pilih "Kotak Penelusuran"
6. Nah disitu ada beberapa pilihan, silahkan pilih sesuaikan dengan keinginan.
7. Simpan [ Finish ] -> Search Box / Kotak Pencarian akan segara tampil di blog.
Kotak Pencarian 2
Caranya :
1. Login ke akun Blogger
2. Klik Menu Layout
3. Klik Tab Page Element
4. Klik Pada Add a Gadget
5. Lalu Klik HTML/Javascript
6. Dan Pastekan Kode dibawah ini :
Keterangan :
Ganti http://mazinubersahabat.blogspot.com/ dengan nama blog Kalian.
Angka 40 = menunjukkan panjang kotak (search box) yang akan tampil di blog anda, semakin banyak angkanya maka semakin panjang box-nya, maka silahkan kalian ganti sesuai selera kalian.
7. Lalu Save dan Lihat hasilnya!
Kotak Pencarian 3
Caranya sama dengan memasang kotak pencarian 2, cuma Kodenya menggunakan kode ini :
Keterangan : Ganti Tulisan warna merah sesuai keinginan kalian, itu berfungsi untuk menampilkan tulisan ditengah-tengah kotak komentarnya!
 Kotak Pencarian 4
Kotak Pencarian 4
Caranya sama dengan memasang kotak pencarian 2, cuma Kodenya menggunakan kode ini :
NB : Ganti warna merah sesuai dengan selera dan kebutuhan kalian yang nanti tulisan itu akan muncul di tengah kotak pencariannya. Dan warna biru itu ukuran kotak pencariannya, silahkan kalian rubah sesuai dengan kebutuhan!

Kotak Pencarian 5
Caranya sama dengan memasang kotak pencarian 2, cuma Kodenya menggunakan kode ini :
Keterangan :
Ganti Warna Merah dengan berbagai macam pilihan style dibawah ini :
Gaya Pencarian warna hijau :
Gaya Pencarian warna merah :
Gaya pencarian warna biru :
Gaya Pencarian warna orange :

Kotak Pencarian 6
Caranya sama dengan memasang kotak pencarian 2, cuma Kodenya menggunakan kode ini :
 Keterangan :
Keterangan :
Silahkan kalian ganti warna merah diatas dengan kode dibawah ini, untuk mengganti tipe dan style selera kalian,,
semoga bermanfaat kawan

Caranya :
1. Login ke akun Blogge
2. Klik Menu Layout
3. Klik Tab Page Element
4. Klik Pada Add a Gadget
5. Lalu Pilih "Kotak Penelusuran"
6. Nah disitu ada beberapa pilihan, silahkan pilih sesuaikan dengan keinginan.
7. Simpan [ Finish ] -> Search Box / Kotak Pencarian akan segara tampil di blog.
Kotak Pencarian 2
Caranya :
1. Login ke akun Blogger
2. Klik Menu Layout
3. Klik Tab Page Element
4. Klik Pada Add a Gadget
5. Lalu Klik HTML/Javascript
6. Dan Pastekan Kode dibawah ini :
<form action="http://mazinubersahabat.blogspot.com/search"
method="get"> <input class="textinput" name="q" size="40" type="text"/> <input value="search" class="buttonsubmit" name="submit" type="submit"/></form>
method="get"> <input class="textinput" name="q" size="40" type="text"/> <input value="search" class="buttonsubmit" name="submit" type="submit"/></form>
Keterangan :
Ganti http://mazinubersahabat.blogspot.com/ dengan nama blog Kalian.
Angka 40 = menunjukkan panjang kotak (search box) yang akan tampil di blog anda, semakin banyak angkanya maka semakin panjang box-nya, maka silahkan kalian ganti sesuai selera kalian.
7. Lalu Save dan Lihat hasilnya!
Kotak Pencarian 3
Caranya sama dengan memasang kotak pencarian 2, cuma Kodenya menggunakan kode ini :
<span style='float:right;'>
<style type="text/css"> #a-searchbox{background:url(https://blogger.googleusercontent.com/img/b/R29vZ2xl/AVvXsEhvz2aqzzPCa5JcEx62Cmsd0lVr2WNq2j4RFPU6wXMKpishhiVMIDBDb9X-y97dedwxhjZ8aj1Fdb5DZBIOlPFF1h4K0x-SDP5wLztOJEhYGiwEQWasEwVAm27SBP4f7Lf584ZtUZ6Vibzz/s1600/search.box.png) no-repeat scroll center center transparent;width:300px;height:35px;disaply:block;} form#a-searchform{display: block;padding: 10px 12px;margin:0;} form#a-searchform #a{padding: 0px;margin:0;width: 235px;font-size:14px;vertical-align: top;border:none;background:transparent;} form#a-searchform #abutton{margin:0;padding:0;height:30px;width:30px;vertical-align: top;border:none;background:transparent;} </style> <div id="a-searchbox"><form id="a-searchform" action="/search" method="get"> <input type="text" id="a" name="q" value="Search..." onfocus='if (this.value == "Search...") {this.value = ""}' onblur='if (this.value == "") {this.value = "Search...";}'/> <input type="image" src="http://img1.blogblog.com/img/blank.gif" id="abutton" /> </form></div>
</span>
<style type="text/css"> #a-searchbox{background:url(https://blogger.googleusercontent.com/img/b/R29vZ2xl/AVvXsEhvz2aqzzPCa5JcEx62Cmsd0lVr2WNq2j4RFPU6wXMKpishhiVMIDBDb9X-y97dedwxhjZ8aj1Fdb5DZBIOlPFF1h4K0x-SDP5wLztOJEhYGiwEQWasEwVAm27SBP4f7Lf584ZtUZ6Vibzz/s1600/search.box.png) no-repeat scroll center center transparent;width:300px;height:35px;disaply:block;} form#a-searchform{display: block;padding: 10px 12px;margin:0;} form#a-searchform #a{padding: 0px;margin:0;width: 235px;font-size:14px;vertical-align: top;border:none;background:transparent;} form#a-searchform #abutton{margin:0;padding:0;height:30px;width:30px;vertical-align: top;border:none;background:transparent;} </style> <div id="a-searchbox"><form id="a-searchform" action="/search" method="get"> <input type="text" id="a" name="q" value="Search..." onfocus='if (this.value == "Search...") {this.value = ""}' onblur='if (this.value == "") {this.value = "Search...";}'/> <input type="image" src="http://img1.blogblog.com/img/blank.gif" id="abutton" /> </form></div>
</span>
Keterangan : Ganti Tulisan warna merah sesuai keinginan kalian, itu berfungsi untuk menampilkan tulisan ditengah-tengah kotak komentarnya!
Dan Hasilnya nanti seperti ini :

Caranya sama dengan memasang kotak pencarian 2, cuma Kodenya menggunakan kode ini :
<form action="/search" style="display:inline;" method="get">
<input id="s" name="q" type="search" placeholder="Cari Artikel Disini"/>
</form>
<style>
#s {
margin: 0 auto;
-webkit-appearance: none;
-moz-appearance: none;
padding: 12px 48px 12px 12px;
-webkit-border-radius: 200px;
-moz-border-radius: 200px;
border-radius: 200px;
width: 200px;
height: 16px;
color: #3a4449;
border: none;
outline: none;
-webkit-box-shadow: 0 0 0 1px rgba(0,0,0,.3), 0 2px 0 rgba(255,255,255,.3), inset 0 1px 2px rgba(0,0,0,.2);
-moz-box-shadow: 0 0 0 1px rgba(0,0,0,.3), 0 2px 0 rgba(255,255,255,.3), inset 0 1px 2px rgba(0,0,0,.2);
box-shadow: 0 0 0 1px rgba(0,0,0,.3), 0 2px 0 rgba(255,255,255,.3), inset 0 1px 2px rgba(0,0,0,.2);
position: relative;
z-index: 2;
background: #fff url(https://blogger.googleusercontent.com/img/b/R29vZ2xl/AVvXsEhgSbZTaswkCGI4bEXSI2nPUbKatRu5vKGzPZ0ThvGJxSSCcCUIqhJzvic3SkOWO62MZFifkELLXQaTj7d7uUHa4fZQEPd3ZfMfDJUltvHv7DUpqeLAx1S7h-tE61DzOTR9q23KuNqp6rg/s1600/Search.png) center right no-repeat;
}
#s::-webkit-input-placeholder, #s:-moz-placeholder {
color: #607078;
}
</style>
<input id="s" name="q" type="search" placeholder="Cari Artikel Disini"/>
</form>
<style>
#s {
margin: 0 auto;
-webkit-appearance: none;
-moz-appearance: none;
padding: 12px 48px 12px 12px;
-webkit-border-radius: 200px;
-moz-border-radius: 200px;
border-radius: 200px;
width: 200px;
height: 16px;
color: #3a4449;
border: none;
outline: none;
-webkit-box-shadow: 0 0 0 1px rgba(0,0,0,.3), 0 2px 0 rgba(255,255,255,.3), inset 0 1px 2px rgba(0,0,0,.2);
-moz-box-shadow: 0 0 0 1px rgba(0,0,0,.3), 0 2px 0 rgba(255,255,255,.3), inset 0 1px 2px rgba(0,0,0,.2);
box-shadow: 0 0 0 1px rgba(0,0,0,.3), 0 2px 0 rgba(255,255,255,.3), inset 0 1px 2px rgba(0,0,0,.2);
position: relative;
z-index: 2;
background: #fff url(https://blogger.googleusercontent.com/img/b/R29vZ2xl/AVvXsEhgSbZTaswkCGI4bEXSI2nPUbKatRu5vKGzPZ0ThvGJxSSCcCUIqhJzvic3SkOWO62MZFifkELLXQaTj7d7uUHa4fZQEPd3ZfMfDJUltvHv7DUpqeLAx1S7h-tE61DzOTR9q23KuNqp6rg/s1600/Search.png) center right no-repeat;
}
#s::-webkit-input-placeholder, #s:-moz-placeholder {
color: #607078;
}
</style>
NB : Ganti warna merah sesuai dengan selera dan kebutuhan kalian yang nanti tulisan itu akan muncul di tengah kotak pencariannya. Dan warna biru itu ukuran kotak pencariannya, silahkan kalian rubah sesuai dengan kebutuhan!
Yang hasilnya nanti seperti ini :

Kotak Pencarian 5
Caranya sama dengan memasang kotak pencarian 2, cuma Kodenya menggunakan kode ini :
<style type="text/css">#mediablogger-searchbox { border-radius: 5px; background: url(https://blogger.googleusercontent.com/img/b/R29vZ2xl/AVvXsEgYeOD607pjOG0sukPRiUkF4fIBeuJvkmjoocqNS1_eCKvtP554r7_a6lWWx7F2eFing3bD8SZNw25XWLY5QzdjadDJVCmuF6srY2vwcBvZt7-ZovfCku38aR5RMTbjGSqPUgvQLI58hL9I/s1600/impoint.blogspot.com-green.png)
no-repeat scroll center center transparent; width: 307px; height:
50px; disaply: block;} form#mediablogger-searchform { display:
block; padding: 9px 16px; margin: 0;}
form#mediablogger-searchform #s { padding-left: 24px !important;
padding: 7.5px; margin: 0; width: 198px; font-size: 16px;
font-family: georgia; font-style: italic; color: #666666;
vertical-align: top; border: none; background: transparent;}
form#mediablogger-searchform#sbutton { margin: 0; padding: 0;
height: 40px; width: 74px; vertical-align: top; border:
none; background: transparent;}</style><div
id="mediablogger-searchbox"> <form id="mediablogger-searchform"
action="/search" method="get"> <input type="text" id="s"
name="q" value="Search..." onfocus='if (this.value == "Search...")
{this.value = ""}' onblur='if (this.value == "") {this.value =
"Search...";}' /></form></div>
Keterangan :
Ganti Warna Merah dengan berbagai macam pilihan style dibawah ini :
Gaya Pencarian warna hijau :
https://blogger.googleusercontent.com/img/b/R29vZ2xl/AVvXsEgYeOD607pjOG0sukPRiUkF4fIBeuJvkmjoocqNS1_eCKvtP554r7_a6lWWx7F2eFing3bD8SZNw25XWLY5QzdjadDJVCmuF6srY2vwcBvZt7-ZovfCku38aR5RMTbjGSqPUgvQLI58hL9I/s1600/impoint.blogspot.com-green.png
Gaya Pencarian warna merah :
https://blogger.googleusercontent.com/img/b/R29vZ2xl/AVvXsEiWKeByVkbXnp5Bl-wgWSoyHL7bOhAOgwA2E2s6ZtRwzXmY9-JONaVPTkDWaYTUkS6EAQ8djOd3xSKcRrrrALlmo2Uiq4z78N2y8mYk-6LMSmqiSxZzD96a3z9AGQCb_piTZzvAxLnvCdVj/s1600/impoint.blogspot.com-red.png
Gaya pencarian warna biru :
https://blogger.googleusercontent.com/img/b/R29vZ2xl/AVvXsEg-IokbUehsjUESmjF07MY2czsc45w2-MyIKqnQLtUaTCN_vdrtYWEAcj77VMSkb0EKU4JumOMiAq3NPVTa9p2hM2dlrkTuvwnAQdNBlpXjqGx7gPafE0-D1In2mrc8j_pHejbJJjwgcjRg/s1600/impoint.blogspot.com-blue.png
Gaya Pencarian warna orange :
https://blogger.googleusercontent.com/img/b/R29vZ2xl/AVvXsEj1M4o8r4aFL2pEyseESeS3ILjVSZvMyYwTrU3Sn_aG287tqzxqYJuof3d4_LJH_CApVuncNwlBBxznCRhcN5TFL1IZaSAofhqsWq2cmb12zEgyvvonj2KmP6XrVx1zdwzCFj8QAeHG2F6F/s1600/impoint.blogspot.com-orange.png
Dan salah satu contoh hasilnya nanti seperti ini :

Kotak Pencarian 6
Caranya sama dengan memasang kotak pencarian 2, cuma Kodenya menggunakan kode ini :
<style type="text/css">
#a-searchbox{
background:url(https://blogger.googleusercontent.com/img/b/R29vZ2xl/AVvXsEiwiTHvP3RXEkZBs_BPWUfg3G5SBBYCroQuFMr7QlSL0ca369Tfg65CPVc-glC0UN1fnFgzdUFUpB8avcz2avhv2bc5V_Nv-AMzifEQDoPbhlfI1ks7cGrwfLYpM-Aq26L0KDDUODVwXKsc/s1600/lostsector-search-box-blue.png) no-repeat scroll center center transparent;width:307px;height:50px;disaply:block;}
form#a-searchform{display: block;padding: 10px 12px;margin:0;}
form#a-searchform #a{padding: 6px;margin-left:20px;width: 205px;font-size:14px;vertical-align: top;border:none;background:transparent;}
form#a-searchform #abutton{margin:0;padding:0;height:30px;width:30px;vertical-align: top;border:none;background:transparent;}
</style>
<center>
<div id="a-searchbox">
<form id="a-searchform" action="/search" method="get">
<input type="text" id="a" name="q" value="Search..." onfocus='if (this.value == "Search...") {this.value = ""}' onblur='if (this.value == "") {this.value = "Search...";}'/>
<input type="image" src="http://img1.blogblog.com/img/blank.gif" id="abutton" />
</form>
</div></center>
#a-searchbox{
background:url(https://blogger.googleusercontent.com/img/b/R29vZ2xl/AVvXsEiwiTHvP3RXEkZBs_BPWUfg3G5SBBYCroQuFMr7QlSL0ca369Tfg65CPVc-glC0UN1fnFgzdUFUpB8avcz2avhv2bc5V_Nv-AMzifEQDoPbhlfI1ks7cGrwfLYpM-Aq26L0KDDUODVwXKsc/s1600/lostsector-search-box-blue.png) no-repeat scroll center center transparent;width:307px;height:50px;disaply:block;}
form#a-searchform{display: block;padding: 10px 12px;margin:0;}
form#a-searchform #a{padding: 6px;margin-left:20px;width: 205px;font-size:14px;vertical-align: top;border:none;background:transparent;}
form#a-searchform #abutton{margin:0;padding:0;height:30px;width:30px;vertical-align: top;border:none;background:transparent;}
</style>
<center>
<div id="a-searchbox">
<form id="a-searchform" action="/search" method="get">
<input type="text" id="a" name="q" value="Search..." onfocus='if (this.value == "Search...") {this.value = ""}' onblur='if (this.value == "") {this.value = "Search...";}'/>
<input type="image" src="http://img1.blogblog.com/img/blank.gif" id="abutton" />
</form>
</div></center>
Yang hasilnya nanti seperti ini :

Silahkan kalian ganti warna merah diatas dengan kode dibawah ini, untuk mengganti tipe dan style selera kalian,,
http://3.bp.blogspot.com/-jukSBGryNx4/UPgqKoLKi2I/AAAAAAAAC38/V7A3wruYzgo/s1600/lostsector-search-box-darkgrey.png
https://blogger.googleusercontent.com/img/b/R29vZ2xl/AVvXsEh5gGUgv8Zq2rvy9jp0b5TVFqXME4PZtH4-ifn2DOkJYHpWjvrRhTryW5FUhbZO1ytP-QTrKNGYxN9G6isbWZvDH8uI2b5kX5IJEDd3KLmAJkDD3H15EKIx7FZ5nWrZ3nNo0hyy838C7150/s1600/lostsector-search-box-gray.png
https://blogger.googleusercontent.com/img/b/R29vZ2xl/AVvXsEjFN4oa6BEO7IDJagL7W4xOBZQ8Gf5mIiUBBMubNwsb1No7JbwBXyHb8hikC2wIezHK6BengmpamTtLN40JZI0VIdEoIdgXrMHMp2-QYmlxfXgjtH60CJ9ALOpWaWomjy7awaGuncj4HrtW/s1600/lostsector-search-box-black.png
https://blogger.googleusercontent.com/img/b/R29vZ2xl/AVvXsEiBStisvceWJsZ5J1BVRCkkSAAmCdiqyp0jRmQ9aC5mcAW3aUXfH6BYR7yXYoUDuBz6o-_ZLbUK8LHn9GhBhU5-q4-c0tgE8k0jBMQ8h9rKhYTgswRzSAKOUMdLDMzqTyoS1hBhSMUo0Exz/s1600/lostsector-search-box-red.png
https://blogger.googleusercontent.com/img/b/R29vZ2xl/AVvXsEheDuOSoghgh0F-bpea88zm_eK6rooCkeTy2cWjt4DFUaEBs5BA4uLkAvHnoymwUlGc6WZ6pbcIvTljNkfrhJuv10LtjnBdj3tw7Eu_ZKNenvRGPyQmbyFWhZeczSz2ZFlkZ0gj342pt2P9/s1600/lostsector-search-box-yellow.png
semoga bermanfaat kawan