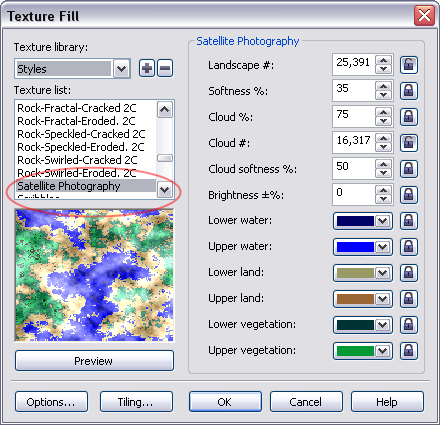Padahal sudah aku simpan sebagai konsep!... e..nggak taunya muncul pada posting-an, tapi nggak pa2...
Meskipun tutorial CorelDRAW didunia maya menjamur tidak masalah, yang penting semakin banyak informasi atau ilmu yang kita punya disebarkan pada rekan2 yang lain kita mendapat pahala, kan udah jelas, Orang mati itu meninggalkan 3 perkara, salah satunya adalah 'ilmu yang bermanfaat'......
Meskipun tutorial CorelDRAW didunia maya menjamur tidak masalah, yang penting semakin banyak informasi atau ilmu yang kita punya disebarkan pada rekan2 yang lain kita mendapat pahala, kan udah jelas, Orang mati itu meninggalkan 3 perkara, salah satunya adalah 'ilmu yang bermanfaat'......
Langsung pada pokok permasalahan;
Disini kita membuat Logo Nike dengan Shape Tool seperti gambar dibawah ini;

Buat garis/outline dengan Freehand Tool atau tekan F5

Pilih Pick Tool, gandakan object garis dengan tekan tombol + di numpad, sehingga garis menjadi 2 object saling tumpang tindih dan select kedua object tersebut.

Combine kedua object tersebut menjadi satu object

Klik Shape Tool, select node kiri dan kanan dengan Join Two Nodes

Tekan Convert Line To Curva untuk merubah line menjadi curva

Arahkan cursor pada garis dan geser kebawah sampai menjadi garis lengkung

Begitu juga garis ke dua

Tambahkan node dengan klik Add Node(s) dengan maksud untuk mempermudah dalam pengeditan

Atur sedemikian rupa sampai menghasilkan object sesuai dengan yang kita harapkan

Beri warna merah dan hilangkan outline (garis tepi) dengan klik tanda silang (X)

Ketik font yang mirip dengan yang kita inginkan, kalau ketinggiannya kurang ,tarik keatas dengan syarat Pick Tool aktif pada Toolbox.

klik ganda pada object sehingga tanda aktif berbentuk panah pada pojok2 object, kemudian geser yang tengan atas ke samping

Hasilnya akan seperti gambar dibawah ini;

Klik Text Tool pada Toolbox arahkan dan klik cursor pada area kerja (dekat text NIKE), Aktifkan Insert Character pilih symbol Register dan klik tombol Insert.

Selanjutnya klik Eyedropper Tool pada Toolbox

Klik Paintbucket pada symbol register maka warna akan sama dengan text NIKE

Selesai ..........