Pada tampilan CorelDRAW secara umum menggeser atau menggulir tampilan dokumen (object gambar) kita menggunakan Scrol bar
yang ada di sebelah kanan dan bawah area kerja (drawing window), kali
ini kita coba cara yang lebih efisian dan cepat yaitu dengan menggunakan
mouse, ada bermacam-macam cara untuk menggeser dengan mouse;
Misalnya kita akan menggeser gambar dibawah ini yang merupakan karya dari Saudara Alfred Tezar yang bisa di Download disini!!

Cara Pertama;
Dengan tekan 'N' di keyboard, sampeyan bisa menggeser-geser tanda yang aku lingkari biru untuk memilih bagian dokumen (gambar) yang akan kita edit, kalau sudah dirasa pas tekan klik untuk mengakhiri perintah;

Cara Kedua;
Klik pada Roda Mouse sehingga akan tampil icon navigasi,
dan geser ke kanan, kiri, atas dan bawah untuk mengarahkan pada bagian
gambar yang akan kita edit kemudian tekan klik untuk mengakhiri
perintah;

Cara Ketiga;
- Memutar roda mouse untuk membesar kecilkan tampilan Dokumen (object gambar)
- Tekan Ctrl di keyboard kemudian putar roda mouse untuk menggeser/ menggulir ke kiri dan ke kanan;
- Tekan Alt di keyboard kemudian putar roda mouse untuk menggeser/ menggulir ke atas dan ke bawah;
Cara Keempat;
Tekan 'H' di keyboard atau bisa klik Pan tool pada Toolbox maka cursor pada mouse akan berubah menjadi tangan, dan sampeyan bisa dengan leluasa menggese-geser tampilan Dokumen (object) dan tidak akan mempengaruhi ukuran object tersebut.

Cara Kelima;

Klik disitu dan geser-geser tampilan object yang akan sampeyan lihat;
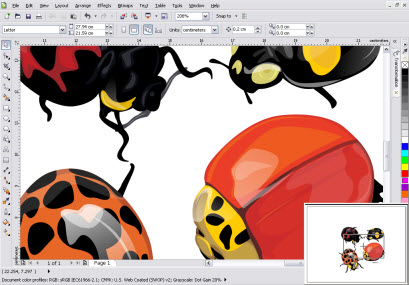
Seperti ini tampilan yang agak jelas;

Demikian, semoga bermanfaat
Tekan 'H' di keyboard atau bisa klik Pan tool pada Toolbox maka cursor pada mouse akan berubah menjadi tangan, dan sampeyan bisa dengan leluasa menggese-geser tampilan Dokumen (object) dan tidak akan mempengaruhi ukuran object tersebut.

Cara Kelima;
Arahkan pandangan pada pojok kanan bawah pada area kerja CorelDRAW disitu ada gambar lup (kaca pembesar);

Klik disitu dan geser-geser tampilan object yang akan sampeyan lihat;
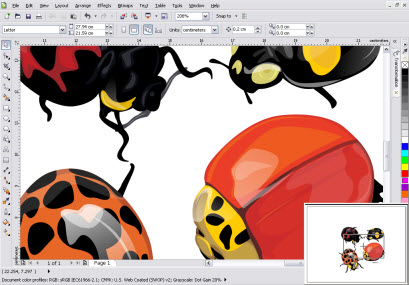
Seperti ini tampilan yang agak jelas;

Demikian, semoga bermanfaat

















































