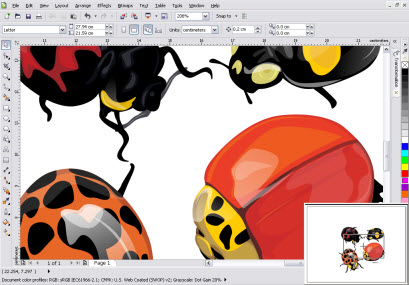Sebelum melangkah lebih jauh pada
pembahasan, perlu diketahui bahwa ‘foto pecah’ ini biasanya merupakan
hasil jepretan ponsel dengan kualitas rendah, terutama ponsel-ponsel
jadul. Kalau sekarang, teknologi ponsel sudah sangat canggih, banyak
sekali ponsel yang sudah dilengkapi dengan resolusi kamera 20 MP.
Bahkan, ponsel untuk foto selfie dengan kualitas bagus pun sekarang sudah merajalela.
Kalau
tidak punya ponsel bagus terus bagaimana agar foto tersebut tidak
pecah? Memang ponsel dengan kamera berkualitas rendah tidak bisa dipaksa
menghasilkan jepretan yang maksimal. Jadi, solusinya kita oleh foto
tersebut dengan corel draw. Kamu bisa membuat kepadatan pixel foto
tersebut sehingga foto tidak pecah walaupun di zoom. Berikut
langkah-langkahnya;
- buka coreldraw, versi bebas. Saya sendiri pakai corel draw X3 menyesuaikan dengan pertanyaan di atas, walaupun sebenarnya untuk membuat foto agar tidak pecah tidak harus pakai corel draw X3.
- drag foto ke area lembar kerja corel draw atau klik menu file – import – pilih foto – lalu klik import
- setelah itu, klik foto – pilih Resample the Bitmap
- pada kotak dialog yang ditampilkan, besarkan resolusinya sesuai kebutuhan, lalu klik Ok. Semakin besar resolusinya maka semakin bagus hasil fotonya. Kalau foto tersebut tidak untuk dicetak, resolusi 300 dpi sudah sangat bagus, namun jika ingin mencetak foto, apalagi ukuran besar disarankan 600 dpi atau lebih menyesuaikan ukuran cetak foto.
- Sekarang, coba bandingkan dengan foto aslinya, pasti terlihat jelas kepadatan pixel setelah diolah dengan corel draw.
- setelah selesai, saatnya export foto ke file JPG.