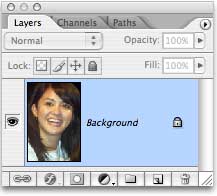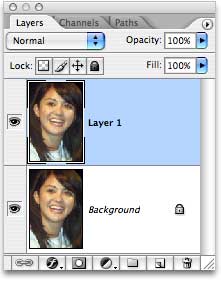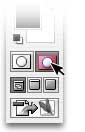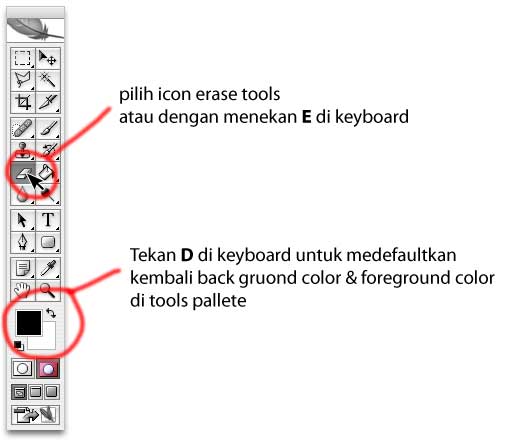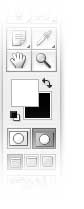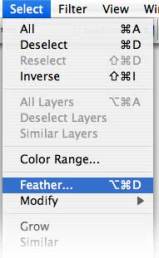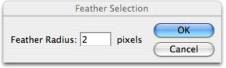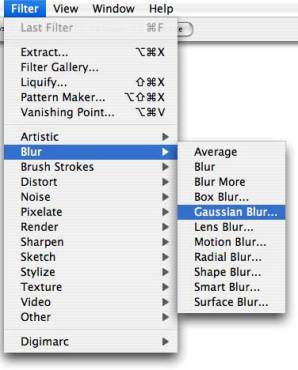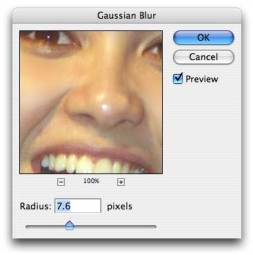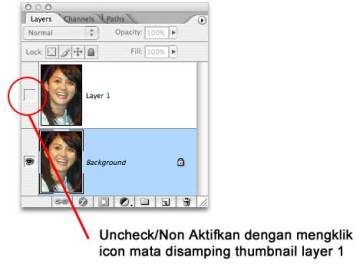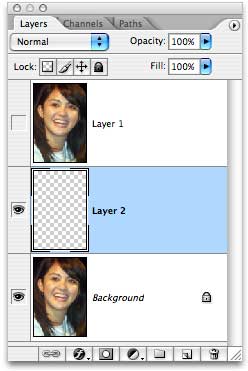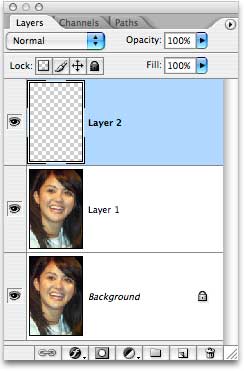Pertama-tama kita membuat kotak merah

Lalu dari kotak itu tekan CTRL+C lalu dilanjutkan CTRL+V yang dimaksudkan mengkopi bangun itu di tempat yang sama. Warnai kotak kedua dengan warna kuning.

Selanjutnya tekan CTRL+Q untuk mengubah objek kotak itu menjadi vector.
Tekan F10 untuk shape tool. Bengkokkan tengah garis ke bawah.

Lalu tekan F11 dan akan muncul panel Fountain Fill

Kolom type linear diganti dengan conical dan pilih custom

Mulanya, kolom bagian pewarnaan ada 2 saja antara putih dan hitam. Tapi langsung klik 2X pada segitiga di bagian pewarnaan untuk menambah pewarnaan. Terus pada kotak siluet itu pada mulanya di tengah, seret sendiri ke kanan bawah seperti gambar diatas.
Hasil akan tampak seperti dibawah :

Lalu samarkan dengan transparancy tool

Hasil tampak seperti dibawah :
tutorial coreldraw
Lalu buat bangun bintang dengan menu complex star tool
tutorial coreldraw
Lalu tarik complek star itu ke kanan dengan menu interaktiv distortion tool

Dan warnai hitam untuk sementara. Copy menjadi 4 yang bersinggungan dan kasih efek transparan dengan interaktive transparancy tool dari kanan ke kiri. Seperti pada gambar dibawah :

Lalu masukkan ke kotak merah yang tadi dengan menu effect => power clip => place inside container

Hasil akan tampak seperti gambar bawah :

Klik kanan pada gambar lalu edit content

Tarik ke kanan atas dan warnai putih. Setelah itu klik kanan lagi, pilih finish edit.
Dan kalau digabungkan dengan pembuatan garis pelangi yang tadi akan tampak seperti dibawah :

Perlu diingat, bangun lengkung pelangi harus berada diatas kotak yang telah diisi dengan motif bunga.
Setelah itu masukkan gambar pengantin

Nah, dari sini kasih background sinar pada gambar pengantin itu dengan tool interactive drop shadow tool. Lihat gambar bawah
tutorial coreldraw
Tinggal kasih tulisan dech….

Desain Undangan
Disini saya pakai font type Alison. Sistemnya sama, ditulis dahulu lalu diwarnai hitam dalam dan hairline juga. Trus hairline dikasih ketebalan 2 pt. lalu copy dan paste ditempat yang sama dengan warna kuning. Tetapi untuk copiannya ini tidak diberi hairline, alias none. Selamat mencoba dan membuat kartu undangan anda sendiri.
Lalu dari kotak itu tekan CTRL+C lalu dilanjutkan CTRL+V yang dimaksudkan mengkopi bangun itu di tempat yang sama. Warnai kotak kedua dengan warna kuning.
Selanjutnya tekan CTRL+Q untuk mengubah objek kotak itu menjadi vector.
Tekan F10 untuk shape tool. Bengkokkan tengah garis ke bawah.
Lalu tekan F11 dan akan muncul panel Fountain Fill
Kolom type linear diganti dengan conical dan pilih custom
Mulanya, kolom bagian pewarnaan ada 2 saja antara putih dan hitam. Tapi langsung klik 2X pada segitiga di bagian pewarnaan untuk menambah pewarnaan. Terus pada kotak siluet itu pada mulanya di tengah, seret sendiri ke kanan bawah seperti gambar diatas.
Hasil akan tampak seperti dibawah :
Lalu samarkan dengan transparancy tool
Hasil tampak seperti dibawah :
tutorial coreldraw
Lalu buat bangun bintang dengan menu complex star tool
tutorial coreldraw
Lalu tarik complek star itu ke kanan dengan menu interaktiv distortion tool
Dan warnai hitam untuk sementara. Copy menjadi 4 yang bersinggungan dan kasih efek transparan dengan interaktive transparancy tool dari kanan ke kiri. Seperti pada gambar dibawah :
Lalu masukkan ke kotak merah yang tadi dengan menu effect => power clip => place inside container
Hasil akan tampak seperti gambar bawah :
Klik kanan pada gambar lalu edit content
Tarik ke kanan atas dan warnai putih. Setelah itu klik kanan lagi, pilih finish edit.
Dan kalau digabungkan dengan pembuatan garis pelangi yang tadi akan tampak seperti dibawah :
Perlu diingat, bangun lengkung pelangi harus berada diatas kotak yang telah diisi dengan motif bunga.
Setelah itu masukkan gambar pengantin
Nah, dari sini kasih background sinar pada gambar pengantin itu dengan tool interactive drop shadow tool. Lihat gambar bawah
tutorial coreldraw
Tinggal kasih tulisan dech….
Desain Undangan
Disini saya pakai font type Alison. Sistemnya sama, ditulis dahulu lalu diwarnai hitam dalam dan hairline juga. Trus hairline dikasih ketebalan 2 pt. lalu copy dan paste ditempat yang sama dengan warna kuning. Tetapi untuk copiannya ini tidak diberi hairline, alias none. Selamat mencoba dan membuat kartu undangan anda sendiri.