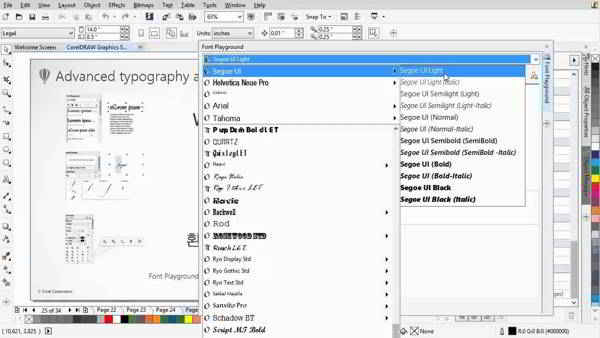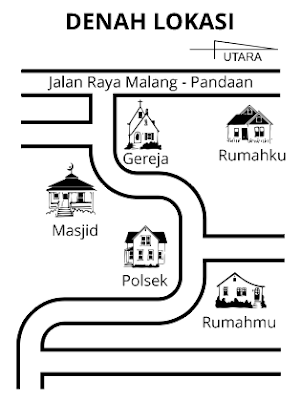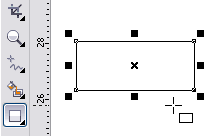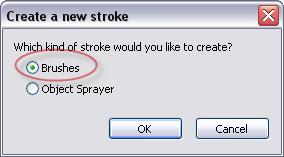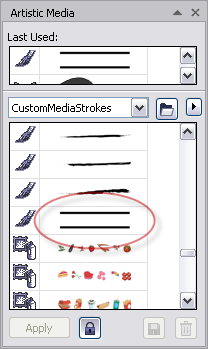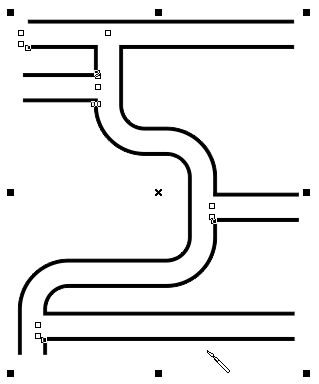Langkah-langkahnya perhatikan gambar dibawah ini;
Pilih Bézier tool di Toolbox

Klik pointer mouse di daerah bebas, kemudian klik lagi di daerah yang lain;
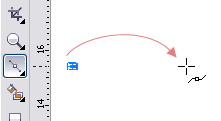
Mouse jangan di lepas drag (geser) ke samping atau kebawah terserahlah;

Hasilnya seperti ini, klik lagi pada daerah kosong yang sampeyan kehendaki

Lakukan sama seperti langkah pertama, hasilnya seperti gambar dibawah ini;

Doubel klik pada node yang
terakhir kemudian klik lagi pada daerah kosong, maka akan menghasilkan
sudut lancip, seperti gambar dibawah ini;

Untuk menghasilkan sudut lancip dengan Bezier tool aku rasa kurang efisien karena masih menggunakan tambahan langkah yaitu doubel klik, untuk menghasilkan sudut lancip ada cara lain yang lebih singkat yaitu dengan menggunakan 3-Point Curve di Toolbox;

Untuk menghasilkan sudut lancip dengan Bezier tool aku rasa kurang efisien karena masih menggunakan tambahan langkah yaitu doubel klik, untuk menghasilkan sudut lancip ada cara lain yang lebih singkat yaitu dengan menggunakan 3-Point Curve di Toolbox;

Klik tahan pada area kerja CorelDRAW, geser ke samping (drag);

Lepas tekan lagi mouse geser kebawah, hasilnya seperti gambar dibawah ini;

Pointer mouse jangan dilepas dulu sampeyan dengan tekan Ctrl, maka seperti gambar dibawah ini

Dengan tekan Ctrl apabila
sampeyan geser kebawah yang agak panjang hasilnya akan seperti dibawah
ini hampir seperti lingkaran penuh;

Dan langkah selanjutnya arahkan
pointer mouse pada node yang terakhir dan lakukan langkah seperti
langkah awal secara berulang-ulang, sudut yang dihasilkan adalah sudut
lancip;

Sekian,

Sekian,
Semoga Bermanfaat














.jpg)