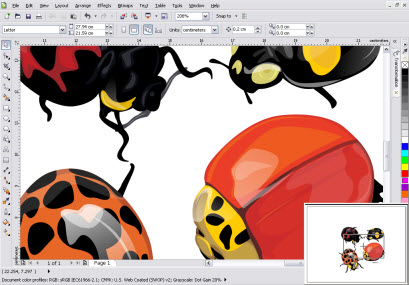Alhamdulillah masih sempat meluangkan waktu disela kesibukan untuk membuat tutorial. Baiklah tutorial ini adalah tentang cara membuat atau mengubah suatu foto (gambar) yang sebelumnya bernuansa siang hari (terang) menjadi malam hari (gelap) dengan menggunakan rumah sebagai objeknya. Adapun rumah tersebut kita ambil dari jenis atau tipe rumah yang mirip seperti kastil agar kelihatan lebih sesuai atau lebih cocok, atau istilah lainnya lebih dramatis.
Secara garis besar, cara membuatnya adalah dengan menduplikat objek menjadi beberapa layer dan mengubah masing masing layer (gambar) dengan menggunakan color adjustment, mode layer dan beberapa efek lainnya, serta tool yang digunakan yaitu eraser tool.
Dan untuk mengawali pembahasan lebih lanjut tentang cara membuatnya, berikut ini adalah screenshot gambar sebelum diedit dan sesudahnya.
Dan jangan lupa terlebih dulu simpan (download) gambar yang digunakan dalam tutorial ini.
Buka gambar yang telah anda download/simpan tersebut, kemudian potong (crop) menjadi seperti ini.
Step 1
Dan dari ketiganya kita ubah menjadi 3 macam (3 efek yang berbeda), yaitu dengan menggunakan fungsi curve untuk 2 layer lainnya (Ctrl M) dan satunya lagi dengan inverse (Ctrl i).
Lihat keterangan masing-masing gambar di bawah ini.
 |
| Curve 1 |
 | |
| Curve 2 |
dan untuk yang 'inverse' dapat anda lihat pada gambar di bawah ini.
 |
| inverse serta ditambah curve (optional) atau cukup inverse saja |
Atur posisi masing-masing (posisi layer) seperti keterangan gambar di bawah ini.
Keterangan :
Layer 'terang' adalah gambar asli (hitam putih) tanpa efek apapun, sedangkan paling bawah (layer background) bisa anda abaikan (karena tidak terpakai)
Step 2
Catatan :
Area selection yang dibuat tersebut bertujuan untuk menghapus (memotong bagian jendela pada masing-masing gambar 'agak gelap' dan 'gelap'
Sebagai contoh, hasilnya adalah seperti gambar berikut ini.
Step 3
Ubah posisi layer 'inverse' berada paling bawah, setelah itu hapus (dengan eraser tool) bagian yang menutupi rumah sehingga hanya tinggal bagian atasnya saja (langit).
Step 4
Contoh/hasilnya dapat anda lihat seperti pada gambar di bawah ini
atau keseluruhan dapat anda lihat gambar atau screenshoot ini.
Step 5
langkah berikutnya, buatlah seperti gambar di bawah ini, yaitu dengan memberi warna merah (pada layer baru) dengan menggunakan brush tool.
dan setelah kita ubah layer mode (normal) menjadi mode 'lighten' maka hasilnya akan menjadi seperti ini.
Step 6
ubah normal (layer mode) menjadi mode 'color burn' agar hasilnya menjadi seperti contoh di bawah ini.
untuk gambar di bawah ini adalah mengubah mode (layer gambar rumah dengan efek inverse) menjadi mode 'overlay'.
Step 7
ubah normal mode menjadi 'soft light' agar hasilnya seperti gambar di bawah ini.
Step 8
Terlebih dulu simpan project/hasil kerja anda dengan format Jpeg, setelah itu buka kembali dan pilih menu filter - lalu pilih blur - kemudian pilih gaussian blur (radius 1px)
Hasil akhirnya silahkan lihat contoh berikut ini.
Selamat mencoba, good luck!!!
sumber ; http://www.grafisae.com