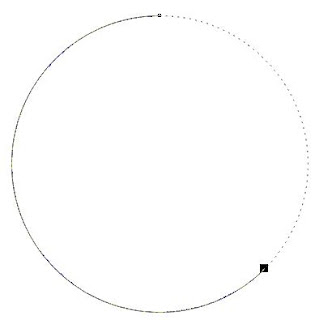- Persegi Panjang
· Tekan klik kiri pada area kerja sebagai titik pertama dan tahan.
· Geser secara diagonal memanjang untuk membuat titik kedua
· Setelah muncul gambar preview bentuk yang sesuai anda inginkan kemudian lepaskan tombol klik kiri mouse.
· Tekan tombol spasi untuk kembali ke pick tool
Cara membuat bentuk persegi panjang
- Bujur Sangkar
· Tekan tombol control (Ctrl) dan tahan.
· Tekan klik kiri pada area kerja sebagai titik pertama dan tahan.
· Geser secara diagonal memanjang untuk membuat titik kedua
· Setelah muncul gambar preview bentuk yang sesuai anda inginkan kemudian lepaskan tombol klik kiri mouse.
· Lepaskan tombol control.
· Tekan spasi untuk kembali ke pick tool.
Cara membuat bujur sangkar dengan sambil menekan tombol Ctrl
Selain
membuat objek dengan menekan tombol Ctrl. Anda juga bisa menggunakan
tombol Shift untuk membuat objek dimulai dari titik pusat atau dengan
menekan tombol Ctrl + Shift untuk membuat objek dimulai dari titik pusat
dan hasilnya berbentuk simetri.
- Membuat Background Seukuran Kertas/Media Kerja
Ketika anda menginginkan sebuah background berbentuk segi empat maka anda cukup melakukan double klik kiri pada rectangle tool.
- Sudut Tumpul
Rectangle selain memiliki bentuk sudut lancip juga memiliki bentuk sudut yang melengkung atau membentuk sudut tumpul.
a) Semua Sudut Tumpul
Secara Realtime
- Aktifkan persegi empat yang ingin dibuat sudut tumpul dengan menggunakan pick tool.
- Setelah persegi empat aktif (ditunjukkan dengan adanya titik-titik transformasi disekitar objek) aktifkan Shape tool pada toolbox atau tekan F10. Perhatikan titik-titik berupa kotak berwarna hitam pada bagian pojok sudut persegi empat.
Titik-titik kotak berwarna hitam pada sudut-sudut persegi empat
- Dengan
menggunakan shape tool, tekan klik kiri pada salah satu titik sudut dan
tahan kemudian gerakkan salah satu titik pojok tersebut kearah
tengah-tengah sisi. Lakukan hingga anda mendapatkan bentuk seperti yang
diinginkan.
Bentuk sudut persegi empat setelah diedit semua sudut sebagai sudut tumpul
Melalui Property Bar
- Aktifkan objek persegi empat yang akan diedit dengan menggunakan pick tool.
- Setelah objek aktif, akses property bar dari objek yang aktif tersebut.
Property bar objek persegi empat
- Rubah
isian prosentase kelengkungan sudut pada salah satu kotak isian corner
roundness, isikan nilai antara 0 – 100. Tekan enter.
Mengisikan nilai corner roundness pada property bar
b) Sebagian Sudut Tumpul
Secara Realtime
- Aktifkan objek persegi empat yang akan diedit.
- Setelah objek aktif, aktifkan shape tool atau tekan f10.
- Pilih
salah satu sudut persegi empat dengan menekan klik kiri 1x pada salah
satu sudut yang ingin dibuat tumpul. Perhatikan bahwa hanya titik sudut
yang dipilih saja yang berbentuk kotak berwarna hitam. Pada sudut yang
lain terdapat titik-titik yang berukuran kecil.
Tampilan ketika mengaktifkan titik sudut bagian pojok kiri atas
- Geser titik tersebut ke arah tengah sisi persegi empat.
Ketika titik digeser dengan menggunakan shape tool
Melalui Property Bar
- Aktifkan objek persegi empat yang akan diedit dengan menggunakan pick tool.
- Setelah objek aktif, akses property bar dari objek yang aktif tersebut.
- Non aktifkan tombol round corner together yang berbentuk gembok.
Tanda tombol round corner together tidak aktif
- Rubah
isian prosentase kelengkungan sudut pada salah satu kotak isian corner
roundness, isikan nilai antara 0 – 100. Tekan enter.
Mengisikan nilai corner roundness pada salah satu kotak isian corner roundness
- Ellips
Anda harus mengaktifkan alat terlebih dahulu dengan cara klik kiri pada ellipse tool pada toolbox atau tekan tombol F7. Setelah alat tersebut aktif (ditunjukkan dengan bentuk pointer mouse) anda bisa membuat :
- Ellips Penuh
Lakukan langkah-langkah seperti membuat persegi panjang.
- Lingkaran Penuh
Lakukan langkah-langkah seperti membuat bujur sangkar.
- Bentuk Pie
Secara Realtime
- Aktifkan objek elips yang ingin diedit dengan menggunakan pick tool.
- Aktifkan shape tool melalui property bar atau tekan F10.
- Perhatikan
pada garis lengkung ellips terdapat titik kotak kecil berwarna putih,
aktifkan titik tersebut sehingga berubah menjadi berwarna hitam.
Titik berwarna hitam menandakan ellips siap untuk diedit
- Tekan
klik kiri pada titik tersebut dan tahan kemudian geser mengelilingi
ellips dengan pointer berada di dalam ellips. Gerakkan sambil menekan
tombol Ctrl untuk mengunci pada besaran sudut-sudut istimewa.
Menggeser
titik tersebut dengan pointer mouse berada di dalam objek ellips atau
sambil menekan Ctrl untuk bergerak pada sudut istimewa
- Setelah mendapat bentuk pie yang diinginkan, lepaskan tombol mouse.
Melalui Property Bar
- Aktifkan objek ellips yang ingin diedit dengan pick tool.
- Akses property bar objek ellips.
Property bar objek ellips
- Tekan tombol pie pada property bar.
Tombol pie ditekan untuk mengaktifkan bentuk pie
- Set
nilai starting dan ending angle pie pada property bar untuk mendapatkan
bentuk yang diinginkan. Masukkan nilai antara 0 – 359. Posisi letak
sudut seperti pada matematika trigonometri.
Letak sudut sesuai dengan trigonometri pada ilmu matematika
Pengisian nilai starting dan ending angle pada property bar
- Garis Lengkung
Secara Realtime
Langkah-langkah
sama seperti pembuatan bentuk pie, hanya saja ketika menggeser titik
dengan menggunakan shape tool, pointer mouse berada di luar objek
ellips. Tekan Ctrl apabila ingin terkunci pada sudut-sudut istimewa.
Bentuk garis lengkung (arc) dengan cara menggerakkan titik dengan pointer mouse berada di luar objek ellips
Melalui Property Bar
Langkah-langkah sama seperti pada pembuatan pie hanya saja tombol yang diaktifkan adalah tombol arc.
Tombol arc yang telah diaktifkan dan nilai starting dan ending angle yang telah diisikan
- Polygon
- Polygon
Aktifkan alat untuk membuat polygon pada
toolbox atau tekan Y. Setelah pointer berubah bentuk, lakukan
langkah-langkah untuk membuat objek seperti persegi panjang. Tekan Ctrl
untuk membuat objek menjadi simetris. Setelah objek terbentuk tentukan
jumlah sisi polygon melalui property bar.
Menentukan jumlah sisi polygon dengan cara mengisikan jumlah sisi polygon pada property bar
Shaping Polygon
Polygon
memiliki sisi-sisi dan sudut-sudut yang saling beranalog dan
berinteraksi satu sama lain. Apabila kita menggerakkan salah satu sisi
maka sisi-sisi yang lain akan bergerak persis sama, begitu juga
sudut-sudutnya. Anda bisa membuat ornamen atau objek lain dengan
menggunakan fasilitas ini. Misalnya kita ingin membuat bunga, lakukan
langkah-langkah seperti berikut ini :
- Buat objek polygon sambil menekan Ctrl agar simetris.
- Buat jumlah sisi polygon menjadi 5 melalui property bar.
- Aktifkan shape tool (F10).
- Aktifkan
salah satu titik pada sisi polygon, geser titik tersebut ke arah luar
objek polygon sambil menekan Ctrl sehingga objek berubah menjadi
berbentuk bintang.
Salah satu sisi polygon yang telah diaktifkan menggunakan shape tool
Bentuk objek bintang yang terjadi setelah titik digeser ke arah keluar objek
- Aktifkan salah satu segment pada sisi objek bintang sehingga muncul bulatan berwarna hitam menandakan segment telah aktif.
Bulatan hitam pada segment objek bintang
- Klik
kanan pada bulatan tersebut, setelah muncul menu pilih to curve
sehingga segment yang tadinya berupa line berubah menjadi curve.
Menu pilihan perintah untuk merubah segment line menjadi curve
- Geser segment tersebut ke arah luar objek.
Salah satu segment curve digeser keluar objek
- Aktifkan segment yang lain, jadikan segment line menjadi curve seperti di atas. Kemudian geser seperti segment curve yang lain.
Penggeseran segment yang lain sehingga polygon berubah menjadi bunga
- Apabila ingin menambah jumlah mahkota bunga, isikan jumlah sisi polygon pada property bar.
- Star
Aktifkan star tool . Lakukan langkah-langkah seperti membuat objek polygon.
- Complex Star
Aktifkan complex star tool. Lakukan langkah-langkah seperti membuat objek polygon.
- Custom Shape
Selain
objek-objek geometri di atas, CorelDraw juga dilengkapi dengan
alat-alat untuk membuat custom shape yang langsung jadi seperti halnya
pada objek drawing dalam ms. Word. Ada 5 macam kategori dari custom
shape dan masing-masing memiliki bentuk-bentuk yang berbeda yang bisa
kita akses melalui tombol perfect shapes pada property bar, yaitu :
- Basic Shape
Alat
ini berfungsi untuk membuat bentuk-bentuk dasar seperti jajaran
genjang, trapesium, segitiga siku-siku dan lain-lain. Cara pembuatannya
adalah dengan mengaktifkan alat basic shape pada custom shape tool
kemudian anda pilih bentuk yang sesuai di tombol perfect
shapes pada property bar. Buatlah dengan cara seperti membuat
objek-objek yang lain. Gunakanlah shape tool untuk mengedit bentuk
dengan cara menggerakkan titk berwarna merah pada objek yang dihasilkan.
Perfect Shapes pada property bar basic shape
- Arrow Shape
Alat ini berfunsi untuk membuat berbagai macam bentuk anak panah. Cara pembuatannya sama seperti di atas.
Perfect Shapes pada property bar arrow shape
- Flowchart Shape
Alat
ini berfunsi untuk membuat berbagai macam bentuk yang digunakan sebagai
simbol dalam suatu bagan alir. Cara pembuatannya sama seperti di atas.
Perfect Shapes pada property bar flowchart shape
- Banner Shape
Alat ini berfunsi untuk membuat berbagai macam bentuk pita atau bendera. Cara pembuatannya sama seperti di atas.
Perfect Shapes pada property bar banner shape
- Callout Shape
Alat
ini berfunsi untuk membuat berbagai macam bentuk balon kata sebagai
tempat untuk menuliskan dialog dalam suatu ilustrasi. Cara pembuatannya
sama seperti di atas.
Perfect Shapes pada property bar callout shape